
요즘에는 재택 근무가 흔해졌어요. 집에서 근무하다 보면 회사에 있는 pc를 사용해야 할 때가 있는데요. 이러한 경우 원격제어 프로그램을 이용하면 쉽고 간단히 원하는 작업을 진행할 수 있어요.
요즘에는 인터넷 속도가 빨라지고, 프로그램의 성능도 상향평준화가 되어서 원격으로 제어할 때 렉이 거의 없어요. 그냥 현재 사용하고 있는 pc를 사용하는 것 같은 느낌이 들 정도에요.
여러 가지 프로그램이 있는데요. 이 중에서 무료로 사용할 수 있으면서 효과적인 것에 대해 알려드리도록 할께요.
pc 원격제어 프로그램 편리하게 이용하기.
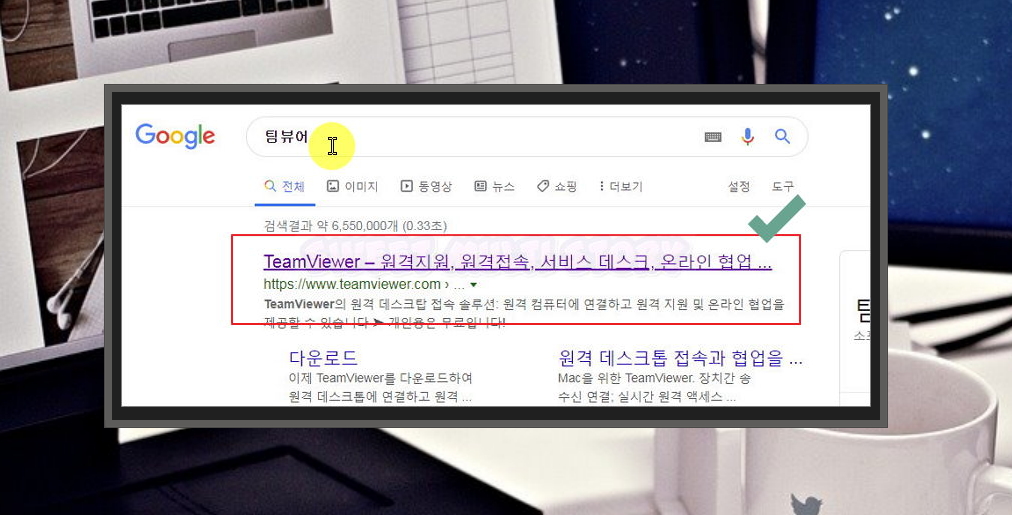
1., 인터넷이 발전하면서 많은 소프트웨어를 무료로 다운 받거나 이용할 수 있게 되었어요. 예전에는 설치 파일이 들어있는 플로피디스크나 CD를 구매해야 했죠. 이번에 사용할 팀뷰어는 pc 원격제어를 할 수 있게 해주는 소프트웨어에요.
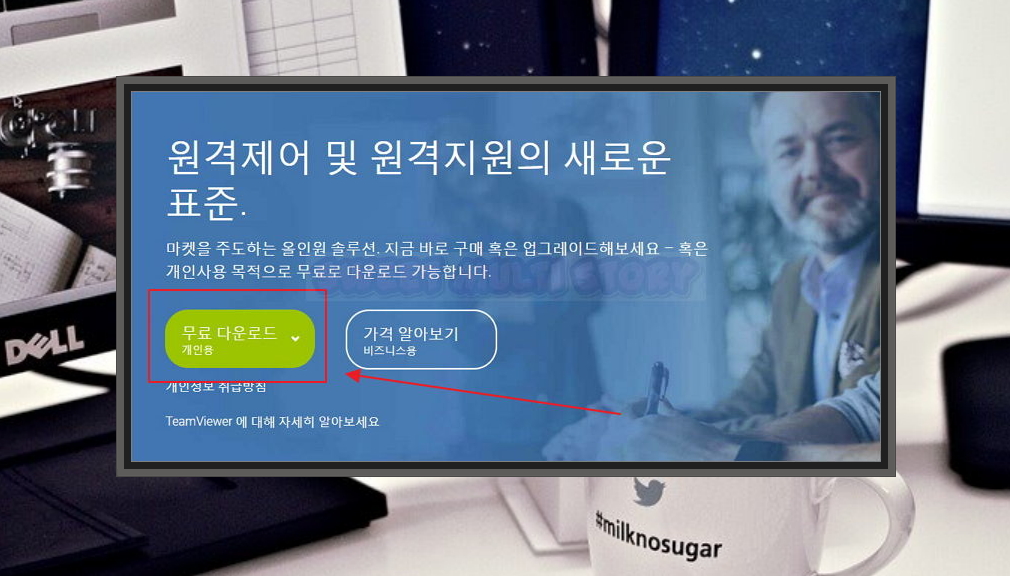
2. 제작사 사이트에 접속하면 무료 다운로드를 받을 수 있어요. 개인용으로 사용한다면 부담 없이 이용할 수 있어요. 비즈니스용으로 사용한다면 프로그램을 구매해야 해요. 일단 개인용으로 사용해보고, 사업에 필요하다면 이용해 보는 것도 나쁘지 않아요.
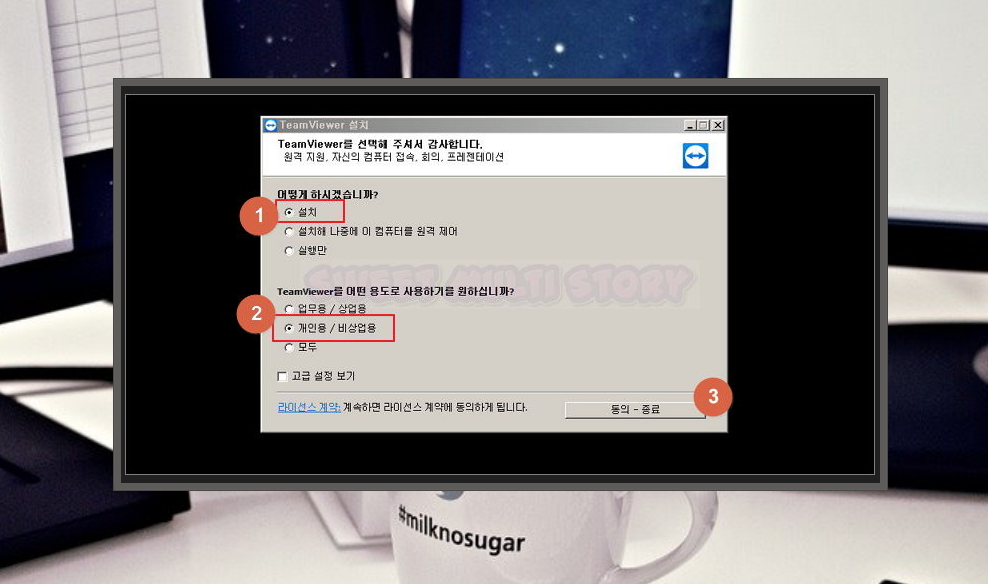
3. 다운 받은 설치 파일을 실행해 보세요. 안내에 따라 pc 원격제어 프로그램을 설치하면 돼요. 크게 어려운 점 없어요. 일단 처음 사용하는 경우에는 설치와 '개인용 / 비상업용'을 체크한 후 다음 버튼을 눌러주세요. 안내 문구에 나와 있듯이 해당 프로그램은 멀리 있는 컴퓨터를 조종하는 것은 물론이고, 자신의 컴퓨터로 접속하거나 화상회의 및 프레젠테이션을 할 수 있어요.

4. 설치한 소프트웨어를 실행했어요. 이제부터 원격제어를 하는 방법을 알려드릴게요. 원격조종을 하는 pc와 제어하고 싶은 pc 이렇게 2대가 필요해요. 모두 컴퓨터에 팀뷰어를 설치하고 실행해 주세요. 제어를 해야 하는 pc에서 원격 제어 허용 정보를 확인해 보세요. ID와 비밀번호가 있을 거에요.
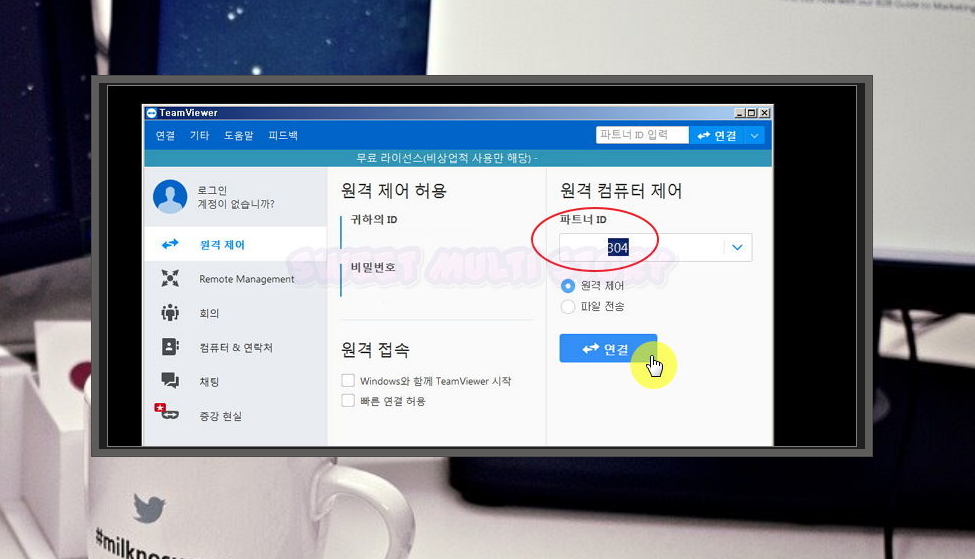
5. 이번에는 원격으로 조종을 하는 데에 사용하는 pc에서 해야 할 일이에요. 프로그램 화면을 보면 원격 컴퓨터 제어 부분이 있어요. 거기에 파트너 ID를 입력하는 부분이 있는데요. 아까 확인한 ID를 입력해 주세요. 그리고 연결 버튼을 누르면 비밀번호를 물어볼 거에요. 다른 pc에서 확인한 비밀번호를 입력하시면 돼요. 그럼 화면이 열리는데요. 그 다음부터는 평소에 컴퓨터를 다루듯이 사용하시면 돼요.
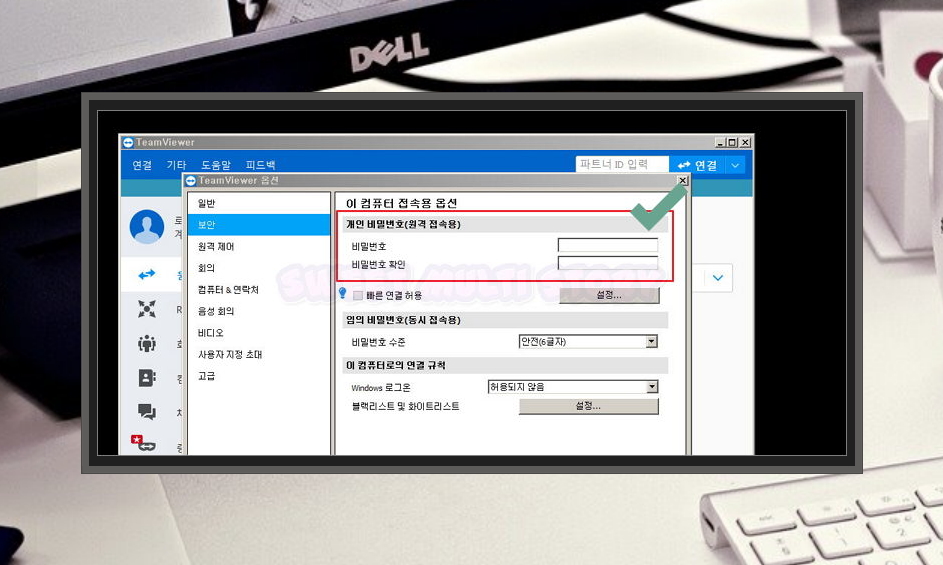
6. 이러한 프로그램을 이용할 때에는 보안이 중요해요. 원격 접속용 개인 비밀번호를 설정하는 것이 좋아요.
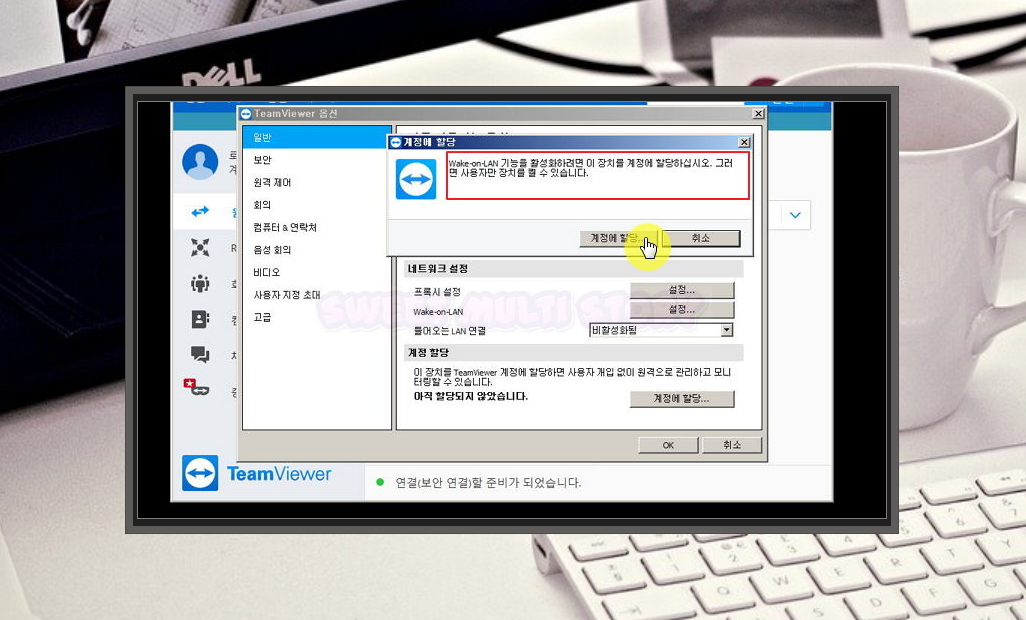
7. 보통 제어하려는 장치가 꺼져 있는 경우에는 접속하기 어렵죠. 이럴 때를 대비하여 팀뷰어 옵션에서 wake on lan 기능을 활성화 해주세요. 그럼 꺼져 있는 장치를 켤 수 있어요. 물론 해당 pc가 인터넷에 연결이 되어 있고, 전원 공급이 되고 있는 상태여야 해요.
'컴문제' 카테고리의 다른 글
| 컴퓨터 업그레이드 비용 안내 (적은 금액으로 성능 높이기) (1) | 2024.01.02 |
|---|---|
| ssd 인식불가 문제 쉽게 해결하기 (0) | 2023.12.30 |
| iptime 설치도우미 다운로드, 주요사항 (0) | 2022.12.28 |
| 무선인터넷 연결방법 안내 (무선랜카드 없는 데스크탑 포함) (0) | 2022.09.07 |
| 누구나 쉽게 컴퓨터 속도 빠르게 하는법 알아보기 (0) | 2021.06.01 |
| 무료 공동인증서 발급 방법 제대로 진행하기 (0) | 2021.05.24 |
| 컴퓨터 메모리가 부족합니다 손쉽게 해결하기 (비용X) (3) | 2021.04.04 |
| 컴퓨터 속도가 느려졌을때 신속히 해결하기 (0) | 2020.09.11 |