동영상을 감상하는 사람 입장에서는 화질이 좋을수록 좋습니다. 그만큼 좋은 느낌을 받게 되는데요. 간단한 작업을 통해 전문가 수준으로 화질을 개선할 수 있어요. 관련 프로그램을 사용하면 되는데요. 사용법이 워낙 간단해서 간단하게 설명해 드릴 수 있어요.
누구나 쉽게 이용하는 동영상 화질 개선 프로그램 활용하기.
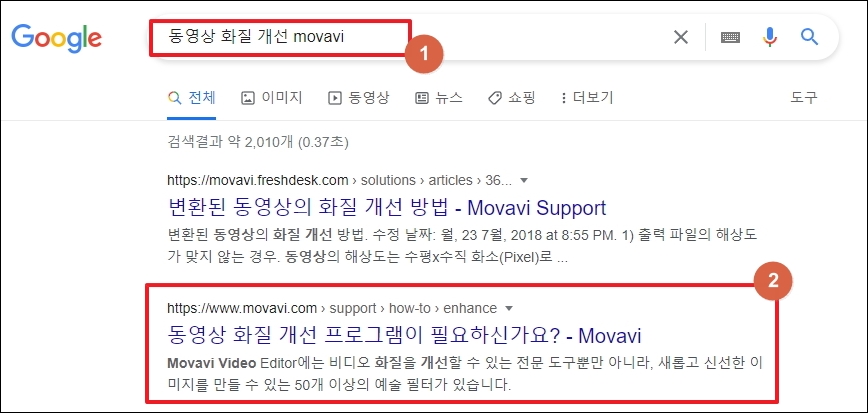
제가 필요해서 찾은 프로그램이기 때문에 아는 분들이 많이 없을텐데요. 바로 Movavi에요. 일정 기간 동안 기능 제한 없이 무료로 사용할 수 있기 때문에 필요할 때 요긴하게 사용할 수 있어요.
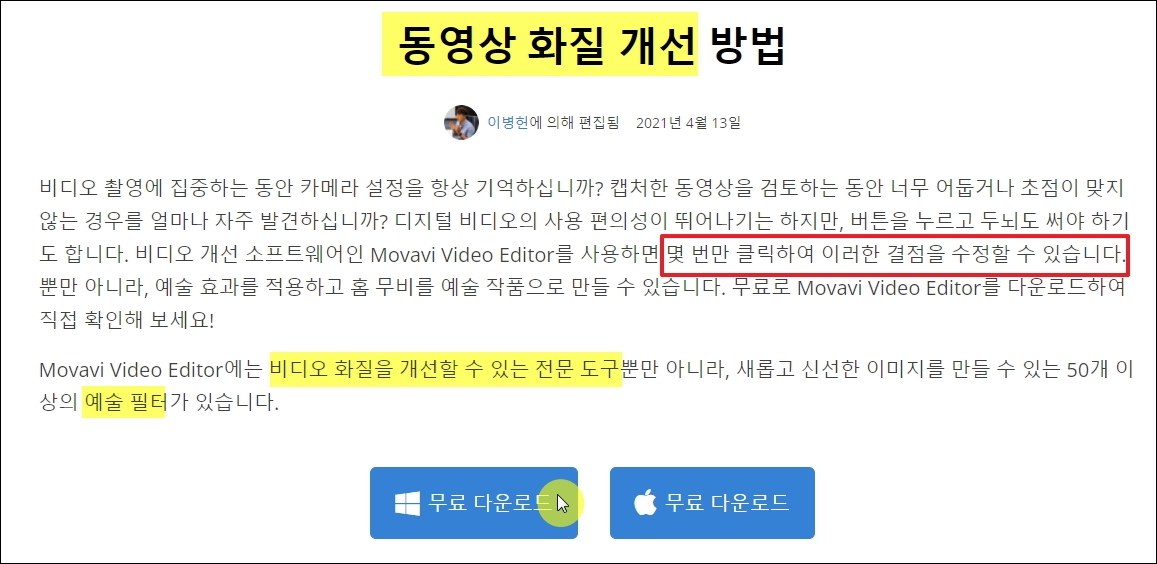
movavi 사이트에 접속하면 동영상 화질 개선 프로그램인 Movavi Video Editor를 무료 다운로드 받을 수 있는 버튼이 마련되어 있어요. 윈도우는 물론이고, 맥북에서도 사용할 수 있는 프로그램이에요.

해당 프로그램의 동영상 화질 개선 기능에 대해 알려드릴게요. 첫번째로 자동 비디오 보강 기능이 있어요. 프로그램이 알아서 비디오에서 최상의 특성을 분석 및 계산하여 문제 해결 및 화질 향상 효과를 나타낸다고 해요. 버튼 몇 번 클릭만 하면 될 정도로 편하게 사용할 수 있어요.

두 번째는 전문 비디오 보강 기능이에요. 색상 조정 도구를 통해 동영상 화질을 높일 수 있는데요. 밝기, 대비, 채도, 하이라이트, 감마, 그림자, 색조, 온도, 색깔에 대하여 자동으로 조정이 되는데요. 이를 통해 동영상을 전문가 작품처럼 보이게 만들 수 있어요. 이것도 버튼 몇 번 누르면 진행이 가능해요.

앞서 언급한 바와 같이 해당 프로그램을 일정 기간 동안 모든 기능을 무료로 사용할 수 있어요.
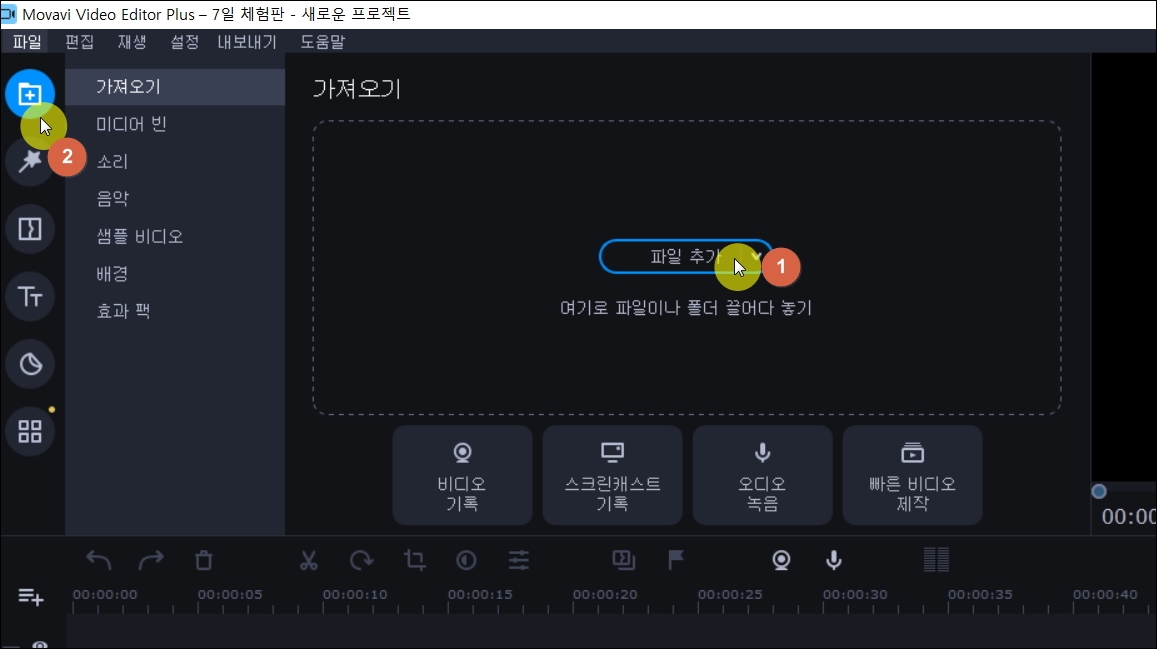
프로그램을 다운로드 받아 설치한 후 실행해 보았어요. 한글화가 잘되어 있기 때문에 사용하는 데에 어려움이 전혀 없어요. 유저 인터페이스가 직관적으로 잘 되어 있기 때문에 동영상 편집에 대한 지식이 없어서 바로 사용이 가능해요. 가장 먼저 화질 개선을 하고 싶은 동영상 파일을 추가해 주세요.
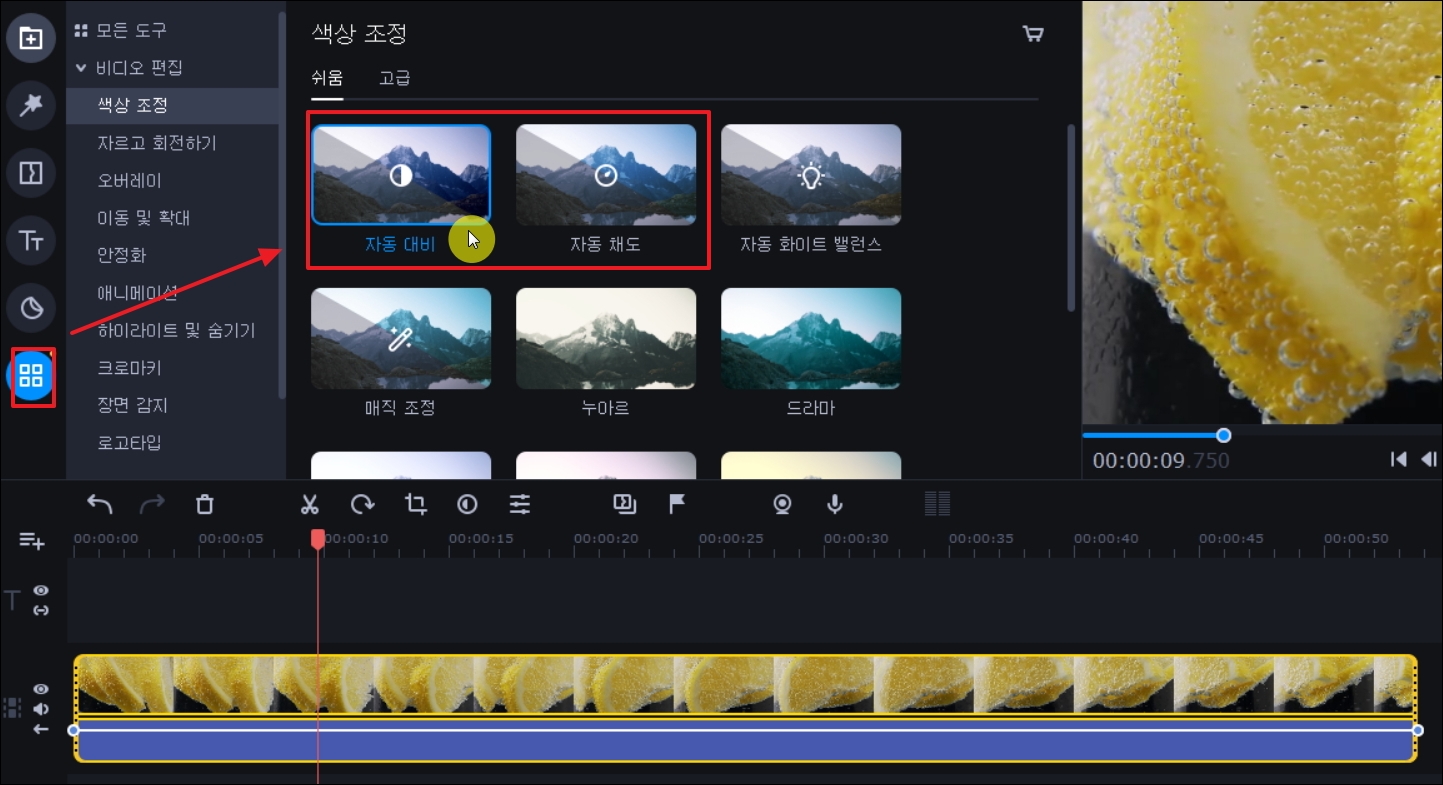
추가한 동영상 파일을 프로그램 하단에 있는 공간에 드래그 합니다. 그럼 파일 편집을 할 수 있게 되는데요. 여기에서 좌측에 있는 "모든 도구" 버튼을 클릭해 보세요. 그럼 자동 대비, 자동 채도, 자동 화이트 밸런스와 같은 화질 개선 도구를 찾을 수 있어요. 클릭하면 바로 사용할 수 있어요.
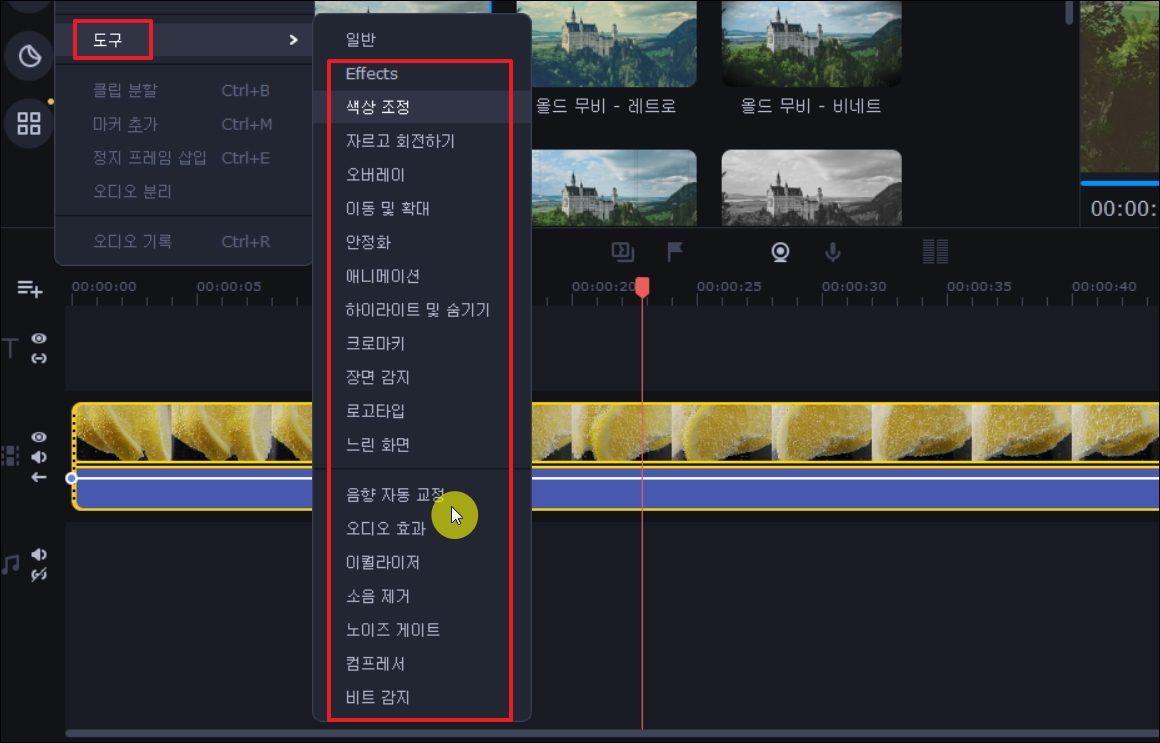
메뉴에서 도구를 클릭해 보세요. 그럼 꽤 많은 도구가 나타나는데요. 여기에서 "음향 자동 교정" 기능을 선택하면 동영상 화질 말고도 음향에 대한 자동 교정이 가능해요.
간편하게 사용할 수 있는 동영상 편집 프로그램을 알려드렸는데요. 화질 개선 외에도 자르기, 합치기 등 여러 가지 작업을 할 수 있어요. 영상 편집을 쉽게 하고 싶은 분들이 사용하기에 좋아요.
'멀티' 카테고리의 다른 글
| 예쁜 ppt 템플릿 많이 살펴보기 (무료 다운로드) (0) | 2024.03.04 |
|---|---|
| 무료 PPT 템플릿 다운로드 (0) | 2023.08.09 |
| 사진으로 동영상 만들기 : 프로그램 설치에서 작품 완성까지 (0) | 2023.05.31 |
| 이미지 파일 용량 줄이기 방법 따라하기 (0) | 2022.07.28 |
| 편하고 저렴한 스마트폰 사진 인화하기 방법 안내 (0) | 2021.05.23 |
| 배경화면 하기 좋은 사진, 100만개 고화질 자료 살펴보기 (0) | 2020.01.25 |
| 포트폴리오 디자인 샘플 및 무료 소스, 참고하기 좋아요 (0) | 2019.10.20 |
| 사진 편집 프로그램 안내, 높은 성능과 편리한 인터페이스 (0) | 2019.08.23 |