
회사에서 야유회에서 찍은 사진을 가지고 동영상을 만들라고 시키는 경우가 있습니다. 이럴 때 조금 난감할 수 있는데요. 생각보다 어렵지 않으니 걱정하지 마세요. 제가 사용하는 동영상 편집기 프로그램을 이용하면 멋진 작품을 만들 수 있습니다. 무료로 사용할 수 있는 프리웨어에요.
가정과 학교에서 좋은 추억을 만들거나 회사에서 워크샵이나 기념일을 위해 동영상 촬영을 많이 하시는데요. 사진 촬영보다 현장감이 살아있어서 매우 좋습니다. 하지만 전문 촬영 기사에게 부탁하지 않은 이상 퀄리티가 낮을 수 밖에 없는데요. 그렇다고 촬영에 비용을 들이는 것은 부담이 됩니다.
촬영이야 그렇다 치고 편집은 누가 해야 할 지 막막한데요. 이때 제가 추천 드리는 동영상 편집기 프로그램을 이용하시면 10분 안에 편집하고 있는 자신을 보실 수 있습니다. 프리웨어니까 전혀 부담이 없고 자막도 넣을 수 있는데요. 유료로 구매하는 고급 프로그램과 비교해서 고급 기능 몇 가지 빠져 있을 뿐, 기본적으로 있어야 할 기능은 모두 갖추고 있습니다. 초보자도 쉽게 다룰 수 있고요.
무료로 이용할 수 있는 동영상 편집기 프로그램 사용 방법.

제가 추천 드리는 프로그램은
윈도우만 설치되어 있으면 바로 사용할 수 있습니다.
시작 버튼 누르시면 바로 찾으실 수 있습니다.
만약! 못 찾으시겠다면 마이크로소프트사 나만의 스튜디오 만들기에서
동영상 편집기 프로그램을 다운로드 받아 설치하시면 돼요.

누구나 쉽게 다룰 수 있을 수 있는 반면에 제공되는 기능도 많고, 성능 또한 뛰어난데요.
동영상 편집에 대한 것만 따져보면
자르기 / 분할하기 / 속도 조절 / 각종 테마 적용이 가능합니다.
음악 넣기, 사진으로 동영상만들기도 모두 가능해요~

실행화면입니다. 먼저 자막을 넣어 보겠습니다.
번호 순서대로 하시면 되는데요.
1번 눌러서 먼저 편집기 프로그램에서 다룰 미디어 소스를 열어 주세요.
(2개 붙이고 싶으면 2개, 3개면 3개 상관 없습니다. 다 붙일 수 있어요)
2번 눌러서 자막을 나타나게 해주세요.
3번 부분이 테마 부분인데요. 자막 누르고 테마 지정하면 멋진 자막 완성입니다.
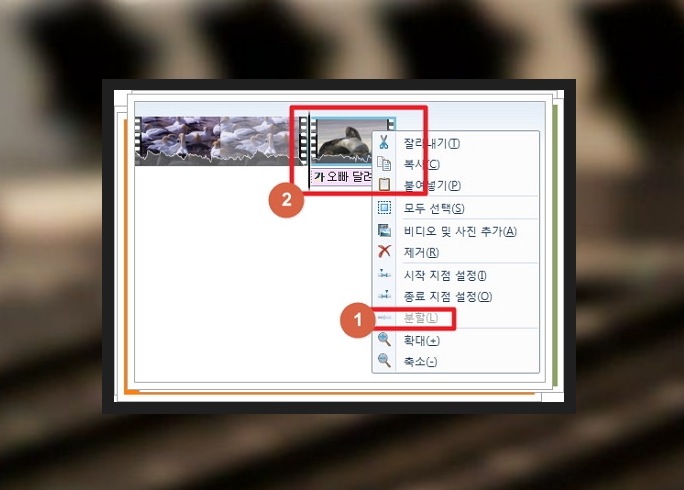
프로그램 화면 우측을 보면 필름처럼 시간 순서대로 된 영상 사진이 있는데요.
분할하고 싶은 위치에 마우스 우클릭 후 분할을 눌러보세요.
그럼 한 개로 이어져 있던 필름이 반으로 나뉩니다.
클릭을 하면 필름이 잡히는데요 오른쪽으로 드레그 하면
위와 같이 처음 영상이 뒤로 간답니다.
처음에 소스를 추가 할 때 2개 미디어 파일을 넣으셨다면
한 번 분할이 된 필름이 나와있겠죠?

분할이 된 자료를 클릭한 후 [메뉴] - [애니메이션] - [전환] 눌러보세요.
그럼 앞 동영상에서 전환이 될 때 나타날 애니메이션을 선택하실 수 있습니다.

그럼 여기까지 진행한 작품을 감상해 볼까요?
짧은 동영상의 경우에는 이렇게 무비 저장에 5초도 걸리지 않습니다.
어때요 잠깐 시간을 내어 만들었는데, 그럴싸하죠?
동영상 편집기 프로그램을 실행하는 순간
엄마 뱃속에서 이미 작동법을 배우고 나온듯한 느낌을 받으실꺼에요.
그럼 멋진 작품을 기대하겠습니다.^^
'프로그램' 카테고리의 다른 글
| 공인인증서 비밀번호 찾기 해결 가이드 (0) | 2025.03.02 |
|---|---|
| 인터넷 무료 도장 만들기 (0) | 2025.02.18 |
| 이지크립트 2.4 다운, 복호화 암호화 방법 (0) | 2025.02.12 |
| 구글 프레젠테이션 기초 사용 및 활용 방법 (0) | 2024.07.18 |
| ppt pdf 변환 프로그램 사용하기 (설치 필요X) (0) | 2024.05.29 |
| 무료 바코드 생성 프로그램 사용 방법 및 과정 (0) | 2024.04.30 |
| audacity 오다시티 한글판 다운 및 설치 (0) | 2024.03.27 |
| 바이러스토탈 이용하는 방법 (0) | 2024.03.25 |