
실수로 지운 파일을 다시 찾을 수 있다면 어떤 것부터 찾고 싶으신가요? 많은 추억이 담긴 사진 또는 영상, 업무나 학습에 필요한 문서 자료 등 여러 가지가 있는데요. 이러한 것들을 휴지통에서도 삭제를 한 경우 많은 사람들이 절망에 빠집니다. 희망을 가지세요.
제가 이번에 알려드리는 데이터 복구 프로그램을 이용하면 다시 되살릴 수 있습니다. 삭제한 지 얼마 되지 않으면 복구 확률이 높아요. 무료 사용이 가능한 소프트웨어이기 때문에 부담이 전혀 없습니다. 그럼 소중한 자료들을 다시 찾아보세요. 지금 바로 시작해볼까요?
데이터 복구 프로그램 쉽게 이용하기.

1. 사람들이 컴퓨터 하드디스크 또는 SD카드에 있는 파일을 복구할 때에 많이 사용하는 프로그램이 있어요. 나름 삭제한 파일을 잘 되살리기는 하지만, 무료로 사용하는 경우에 제약 조건이 있는데요. 그래서 제약 조건 없이 사용할 수 있는 프리웨어를 찾아 보았어요. 바로 phtorec 인데요. 사용법과 함께 자세히 알려드릴게요.

2. photorec 사이트에 접속하면 왼쪽에 download 버튼이 있어요. 데이터 복구 프로그램을 다운 받을 수 있는 페이지인데요. 후원 버튼에서 알 수 있듯이 이곳에서는 자신들이 만든 소프트웨어를 무료로 사용할 수 있게 해주는 대신에 후원을 하고 싶은 사람들로부터 후원을 받고 있어요.
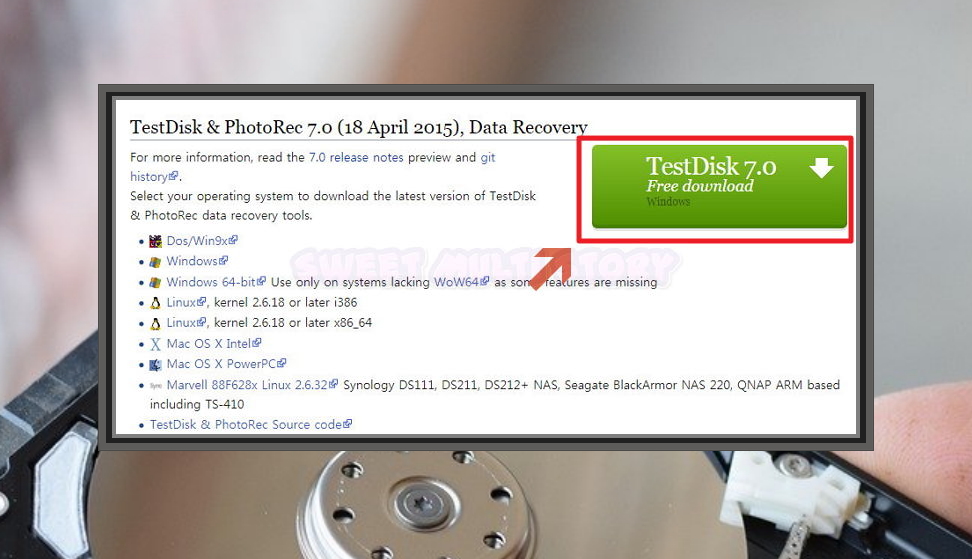
3. 2가지 프로그램이 나타나는데요. Testdisk 7.0과 배타버전인 7.1이 있어요. Free download 버튼을 누르면 파일 복구 프로그램을 내려 받을 수 있는데요. 다운 받은 파일을 보면 압축이 되어 있어요. 압축을 풀면 PhotoRec 프로그램도 함께 있는 것을 확인하실 수 있어요. 윈도우에서는 물론이고, DOS, 리눅스, Mac OS에서도 사용하실 수 있어요.
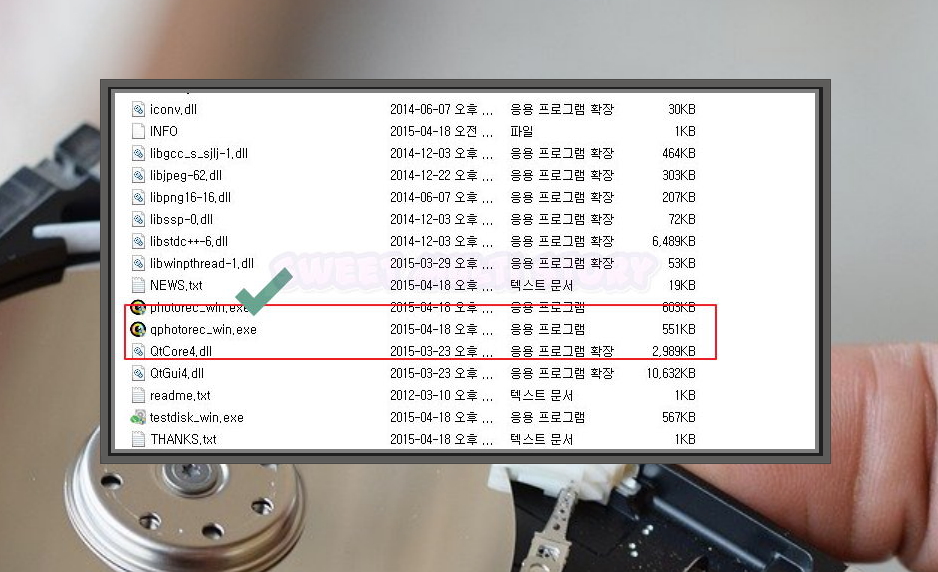
4. 내려 받은 압축 파일을 풀어 보았어요. 여러 가지가 들어 있는데요. 데이터 복구를 하신다면 Qphotorec_win을 실행하면 돼요.
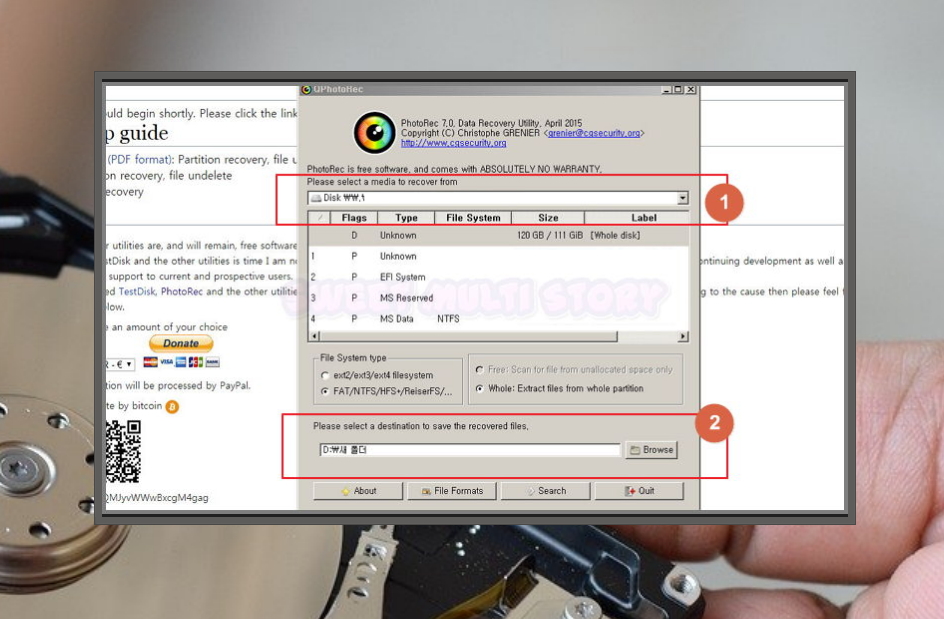
5. phohorec 프로그램이 실행되었어요. 이제 데이터를 복구해 볼게요. 우선 데이터가 지워진 하드디스크를 선택해 주세요. 스마트폰에 있는 데이터를 복구하고 싶은 경우에는 스마트폰을 연결한 후 저장 메모리를 선택하면 될 거에요.

6. 삭제된 파일이 복원 되었을 때 어느 폴더를 통해 만나볼 것인지 지정해야 하는데요. Browse 버튼을 눌러 폴더를 지정하시면 돼요. 그 다음 File Formats 버튼을 통해 복구하고 싶은 데이터의 확장자를 선택해 주세요. 전체를 선택하면 모든 파일 포맷에 해당하는 데이터를 복구할 수 있겠지만, 시간이 좀 더 걸릴 수 있어요.
데스크탑, 스마트폰, 노트북 등 저장 매체를 가지고 있는 기기에서 삭제한 파일을 되살리는 방법을 알려드렸어요. 제가 알려드린 프로그램 외에도 사용할만한 프로그램이 많아요. photorec으로 되살리기가 잘 안된다면 네이버 소프트웨어 사이트를 통해 찾아보실 수 있어요.
'프로그램' 카테고리의 다른 글
| 컴퓨터로 무료도장 만들기 (개인용, 법인용 가능) (0) | 2024.02.06 |
|---|---|
| activex 컨트롤 설치 문제 및 오류 해결하기 (0) | 2024.01.22 |
| 골드웨이브 잡음제거 깔끔하게 하는법 (0) | 2024.01.12 |
| 키보드 보안 프로그램 설치 및 작동 문제 해결하기 (0) | 2024.01.11 |
| 동영상 용량 줄이는법 (1) | 2023.08.11 |
| qr코드 스캔하는 방법, 휴대폰 네이버 활용 (0) | 2023.08.06 |
| 분할 압축 및 풀기 손쉬운 방법 (알집) (0) | 2023.02.07 |
| eml 파일 열기, 생성 간단히 방법 (0) | 2023.01.19 |