요즘에는 스마트폰으로 촬영을 많이 하기 때문에 이미지 파일 용량 줄이기 방법을 익히는 것은 필수입니다. 정말 편하게 파일 크기를 80% 이상 줄이기 가능합니다. 당연히 화질 저하는 최대한 적게 하면서 말이죠. 그럼 하나씩 순서대로 따라해 보시길 바랍니다.
누구나 쉽게 하는 이미지 파일 용량 줄이기 따라하기.
▼방금 파일을 하나 골라서 압축을 해보았습니다. 그 결과 416.91KB 정도의 크기가 74.53KB로 줄어들었습니다. 압축하는 데에 시간도 얼마 걸리지 않고, 프로그램을 따로 설치할 필요도 없습니다.
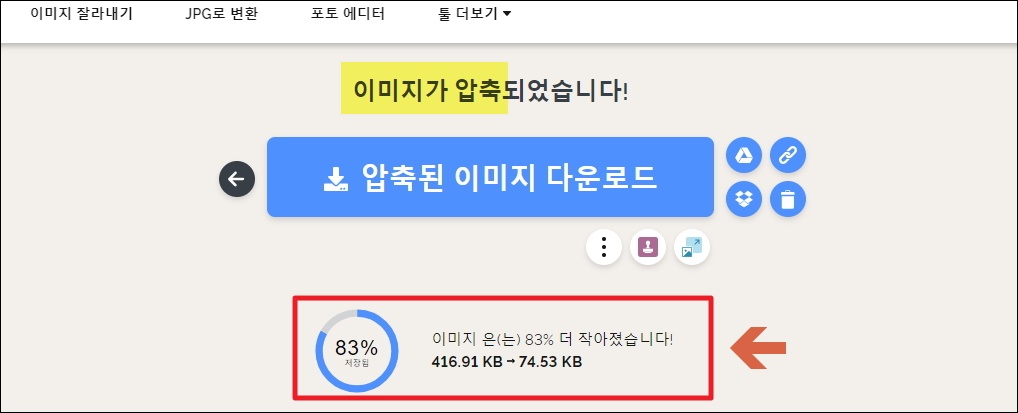
▼위와 같이 80% 이상 이미지 파일 용량 줄이기 방법을 상세하게 설명 드리겠습니다. iLoveIMG 사이트를 이용하면 되는데요. 무료로 이용할 수 있고, 회원가입과 같은 번거로움도 없습니다. 마우스 클릭 몇 번만 하면 될 정도로 사용법이 간단합니다.
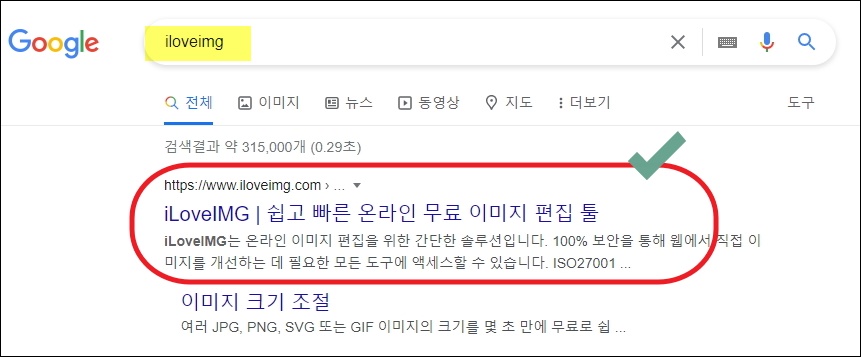
▼iLoveIMG 사이트에 접속했습니다. 이곳에서는 이미지 파일에 대하여 압축, 크기 조절, 잘라내기, 변환, 편집 등을 할 수 있습니다. 압축 서비스를 이용하면 파일의 용량을 많이 줄이기 가능하죠.
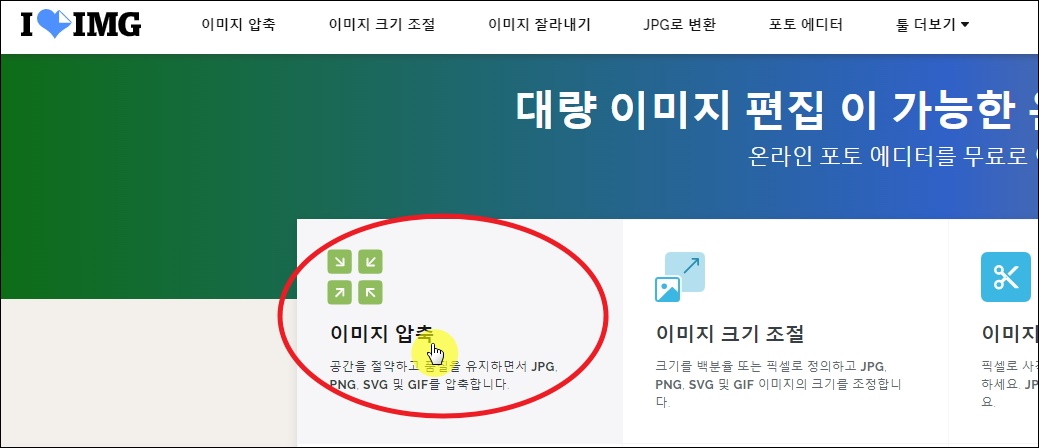
▼이미지 압축 서비스를 사용하는 법을 알려드리겠습니다. 참고로 확장자가 JPG, PNG, SVG, GIF로 된 파일의 품질과 압축률이 가장 좋다고 합니다. 사진을 촬영하거나 압축을 할 때 참고하시길 바랍니다. 압축 서비스 사용법은 간단합니다. 화면 중앙에 있는 [여러 이미지 선택] 버튼을 클릭한 후 용량을 줄이고 싶은 파일을 선택하기만 하면 됩니다.
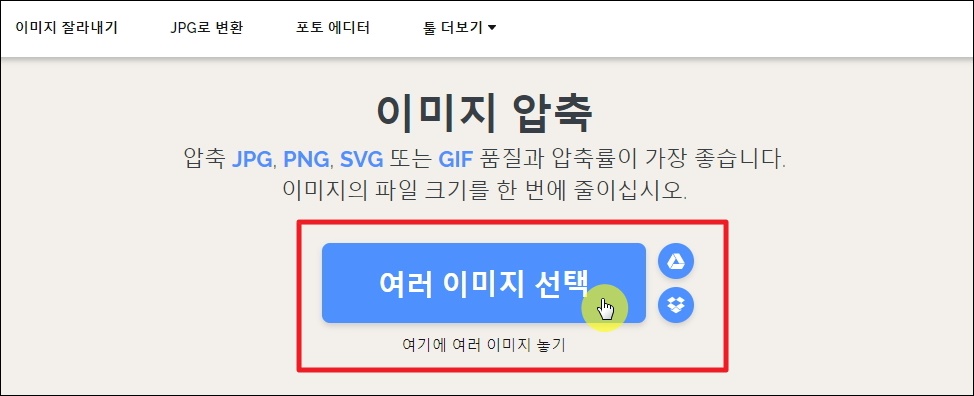
▼또 하나의 이미지 용량을 줄이기 방법을 알려드리겠습니다. 인터넷 접속이 제대로 되지 않거나 본인의 입맛에 맞게 파일 크기와 용량을 함께 줄이는 경우에 사용하면 좋습니다. "꿀뷰"라는 무료 이미지 뷰어 프로그램을 이용하면 되는데요. 공식 홈페이지에서 프로그램을 다운 받아 설치해 보겠습니다.
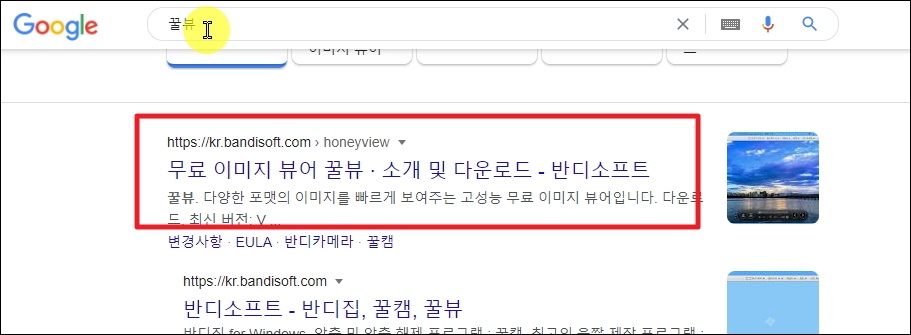
▼고성능 무료 이미지 뷰어인 꿀뷰의 공식 홈페이지에 접속했습니다. 접속하면 바로 프로그램을 다운로드 받을 수 있는 버튼이 있습니다 .클릭해 주세요. 라이선스를 보면 프리웨어라고 되어 있습니다. 누구나 무료로 사용할 수 있다는 말입니다.
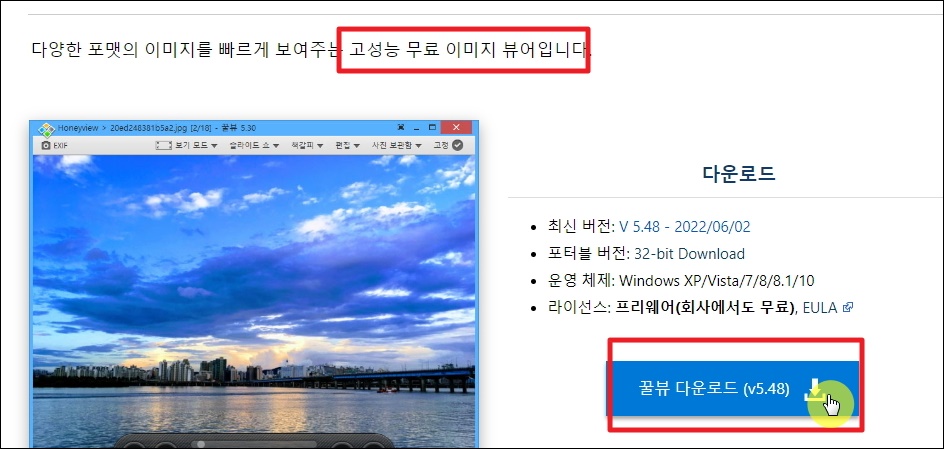
▼꿀뷰를 이용하면 파일 용량을 쉽게 줄일 수 있습니다. 프로그램 설치가 완료된 이후 윈도우의 [내 컴퓨터]에서 파일이 있는 폴더를 엽니다. 용량을 줄이고 싶을 파일을 모두 선택한 상태에서 마우스 우클릭을 해주세요. 그럼 메뉴가 나타나는데요. 여기에서 [꿀뷰로 변환]을 선택하면 됩니다.
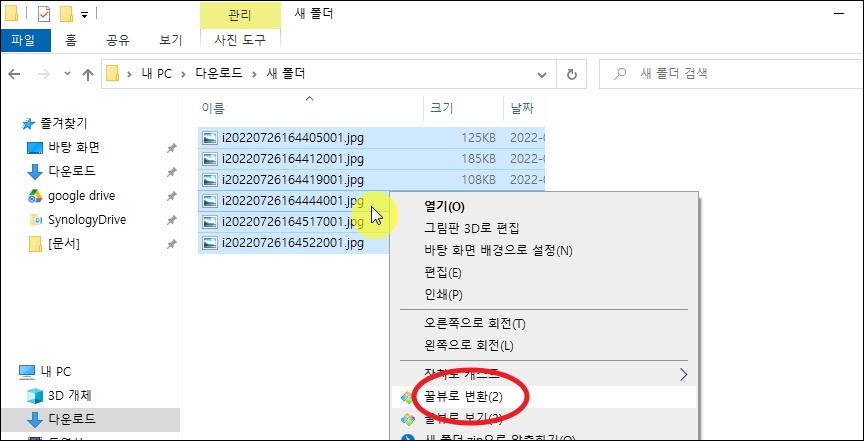
▼꿀뷰의 변환 창이 열리면 용량 줄이기 방법을 따라해 보세요. 일단 크기 조절에서 이미지의 사이즈를 조절합니다. 제 경우에는 폭맞춤으로 한 후 1800 이하로 맞춥니다. 이 상태에서 [저장 이미지 포맷]에서 포맷을 JPG로 선택한 후 화질을 90으로 맞추어 줍니다.
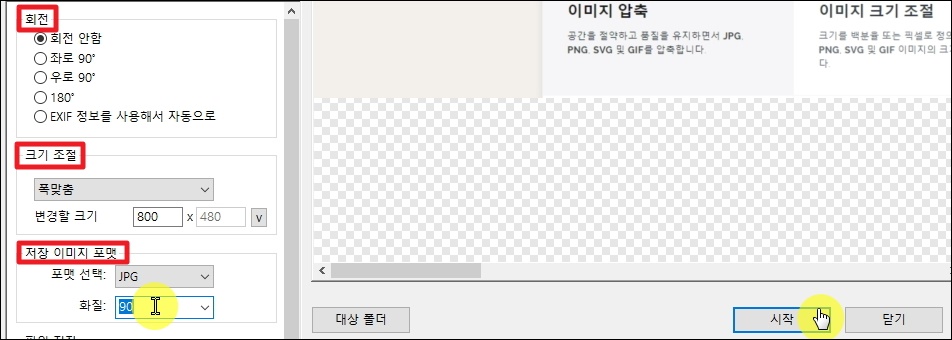
마지막으로 [시작] 버튼을 누르면 기존 폴더에 용량이 줄어든 이미지 파일이 생성됩니다. 회전도 할 수 있으니 화면 회전이 필요한 경우에 사용해 보세요.
'멀티' 카테고리의 다른 글
| 파워포인트 디자인 서식 다운로드 받기 (다양) (0) | 2024.04.02 |
|---|---|
| 예쁜 ppt 템플릿 많이 살펴보기 (무료 다운로드) (0) | 2024.03.04 |
| 무료 PPT 템플릿 다운로드 (0) | 2023.08.09 |
| 사진으로 동영상 만들기 : 프로그램 설치에서 작품 완성까지 (0) | 2023.05.31 |
| 동영상 화질 개선 프로그램 movavi 간편 활용하기 (0) | 2021.11.10 |
| 편하고 저렴한 스마트폰 사진 인화하기 방법 안내 (0) | 2021.05.23 |
| 배경화면 하기 좋은 사진, 100만개 고화질 자료 살펴보기 (0) | 2020.01.25 |
| 포트폴리오 디자인 샘플 및 무료 소스, 참고하기 좋아요 (0) | 2019.10.20 |